Are you looking for a messaging app that’s not only sleek and easy to use but also provides top-of-the-line features? Look no further than Google Hangouts! This nifty little app is a great way to stay connected with friends and family, regardless of distance. Here’s everything you need to know about setting up your account, getting started, video calling basics, troubleshooting mic issues (we all know how annoying those can be!), spicing up your chat experience with bells and whistles, using Chrome extensions and mobile apps – we've got it all covered in this comprehensive guide. So let's get rolling!
Step 1: Install & Open Hangouts on Your Device
Before you can start using Hangouts, you need to make sure the app is installed on your device. If you're using an iOS or Android device, just head over to the App Store or Play Store and download it from there. If you're on a computer like Windows or MacOS, open up your Chrome browser and go ahead and install the Chrome extension while you’re at it. Once that’s done downloading, open up the application so we can move on to step two!
Step 2: Start Messaging Away
Once everything has been set up, it’s time for some chatting action! When first opening Hangouts, there will be a “New Conversation" button in sight – click it so we can get started sending messages. Now, all that's left is typing out who we want to message (or adding them from our contacts list) and then typing out our message before hitting enter – easy as pie! And if sending plain text doesn't cut it for ya, then why not spice things up a bit with emojis or stickers? You can even add photos or videos directly from the phone gallery, so have fun exploring options here, too; trust me when I say they come real handy when trying to convey something complex through words alone – try it out yourself!
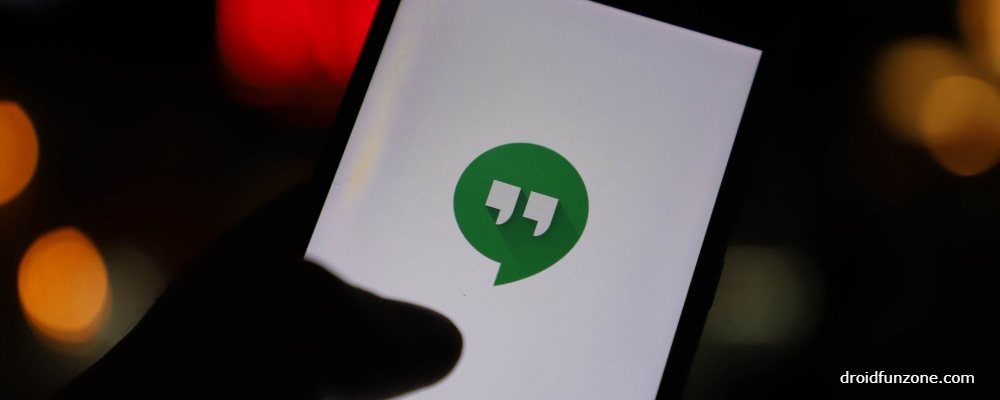
Step 3: Make Video Calls In A Flash
Video calls are where things really get interesting with Hangouts! To make one, all we have got to do is click on one of our conversation threads and then hit "Start video call" when prompted. Before long, a video chat window will appear (complete with webcam footage), which means it's time for us to talk face-to-face with whoever else has joined in – pretty cool, huh? Just don't forget your camera etiquette if more than two people join. No one likes seeing someone pick their nose during video calls, after all. Make sure both parties are wearing headphones with mics during calls, though, as they greatly enhance audio clarity while minimizing background disturbances significantly – trust me when I say it's worth investing a few bucks into these since communication breakdown due to ambient noise can really spoil gaming sessions big time;).
Step 4: Get Familiar With Video Call Basics
It doesn't take too long before getting used to most of what goes into making successful video calls through Hangouts. However, there are a few key basics worth noting, such as muting audio/video when not speaking so others can concentrate better during conversations as well as being mindful about background noise levels, amongst other things. Fortunately, these settings are easily adjustable within each individual call itself, allowing users complete control over their particular experience – nice touch, Google!
Step 5: Troubleshooting Mic Issues & Other Problems
No matter how hard companies try, software-related issues still happen every now and again – but don't worry because troubleshooting isn't too tricky either way. Here's what needs doing if anyone experiences problems such as microphone malfunctions, etc. First off, check whether permissions have been granted by checking settings under Privacy > Microphone > Allow access. Next, double-check connections via Network Settings > Advanced > Wi-Fi / Bluetooth / Cellular Data options, followed by checking volume levels within each individual call itself. Then lastly, restart both devices involved in case any weirdness persists. Trust me; these steps should sort out any issues quickly enough. Although still contact support if needed.
Step 6: Get Fancy With Video Chat Bells & Whistles
Even though basic features are great fun, why not take advantage of the extra features available? Stuff like screen sharing live captions drawing tools, AR effects, etc., may seem daunting at first but trust me, playing around with them feels amazingly rewarding once mastered I personally find myself fiddling around between different functions just cause they look awesome. Oh, also, keep an eye out for special Easter eggs sprinkled throughout chats. Who knows might even uncover something new.
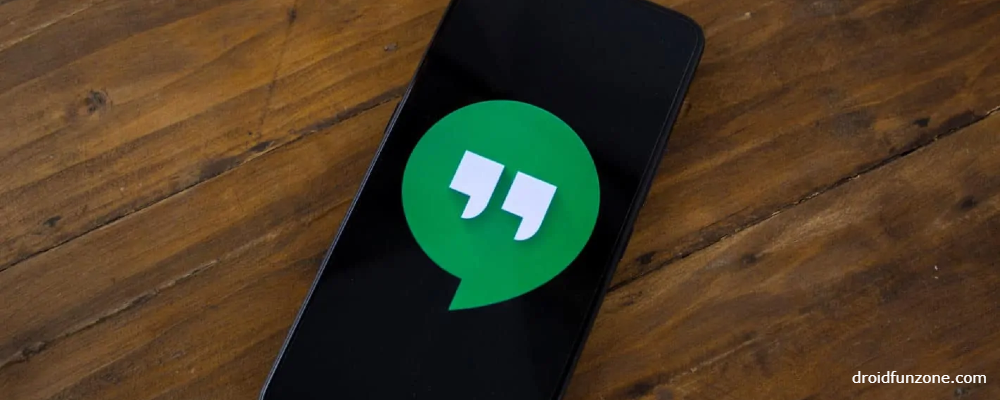
Step 7: Use The Chrome Extension For Extra Convenience
Not everyone uses mobile devices, which thankfully makes no difference due to having a handy dandy Chrome extension available It works the exact same way, except instead of being limited solely to desktop, users are able to use extra stuff like tweaking notifications settings and managing multiple accounts simultaneously plus much more All said this feature definitely comes handy those wanting full flexibility regardless platform used.
Step 8: Download Mobile Apps For On-The-Go Chats
Finally, let's wrap things up by mentioning mobile apps, As mentioned earlier. They come preinstalled on many popular platforms like iPhone, iPad, Android, etc. This means accessing chats wherever, whenever, without needing to switch back and forth between devices. Plus, since most smartphones nowadays are equipped with decent webcams, built-in quality generally remains consistent across the board. Pretty sweet deal, huh?
So now that you know how to use Google's fantastic messaging service, go ahead and give try yourself. See ya later, chums, and happy chatting!!!


Leave a comment
Your comment is awaiting moderation. We save your draft here
0 Comments